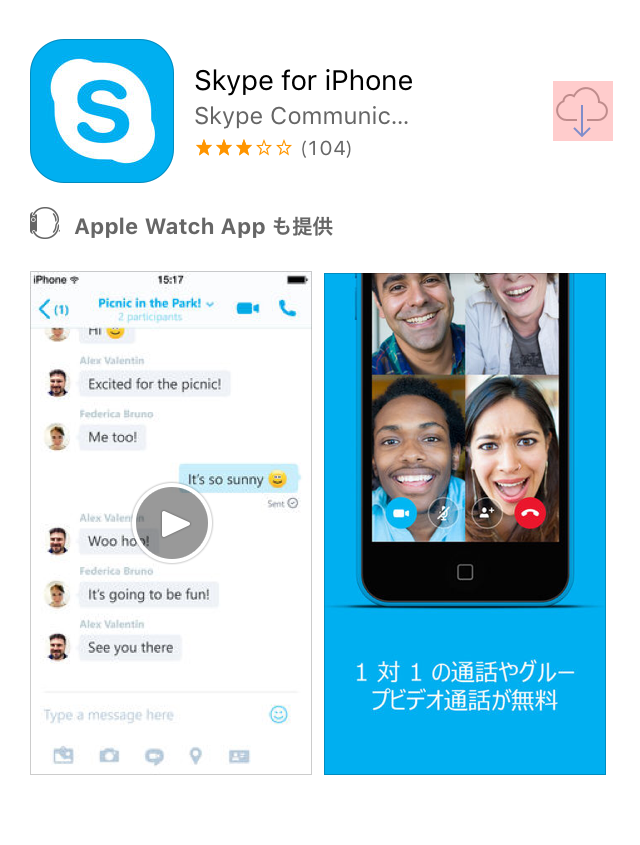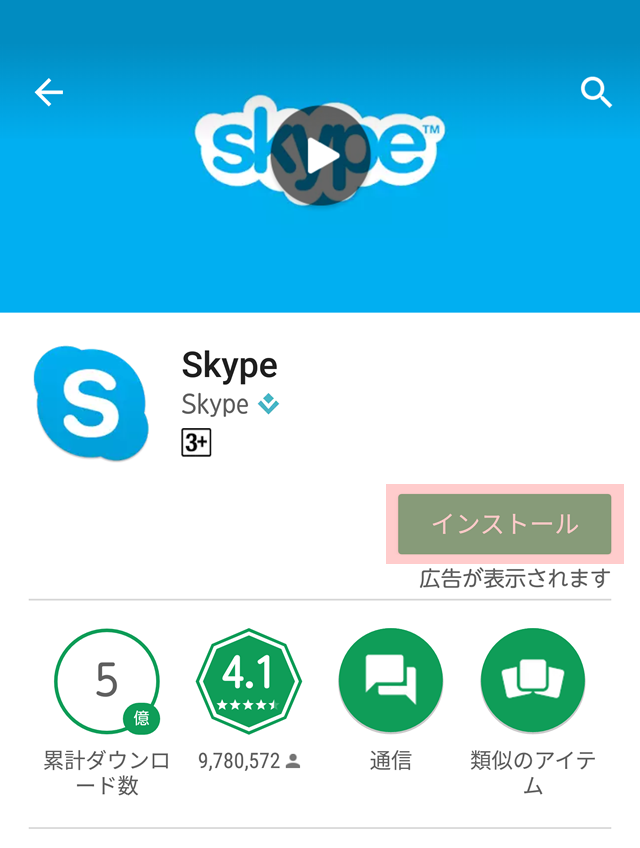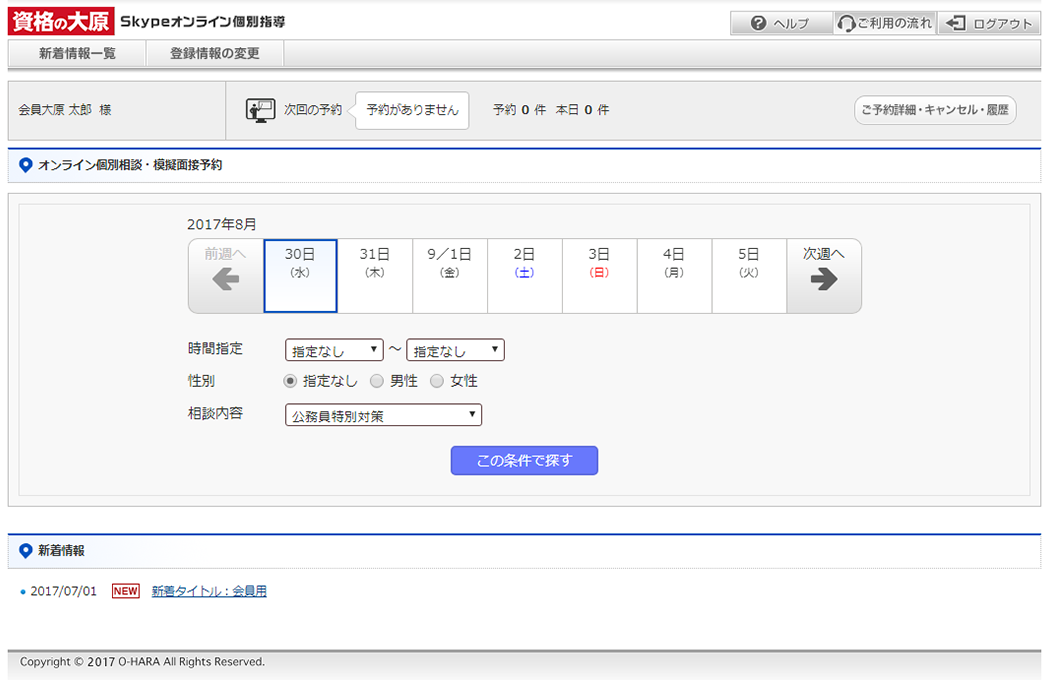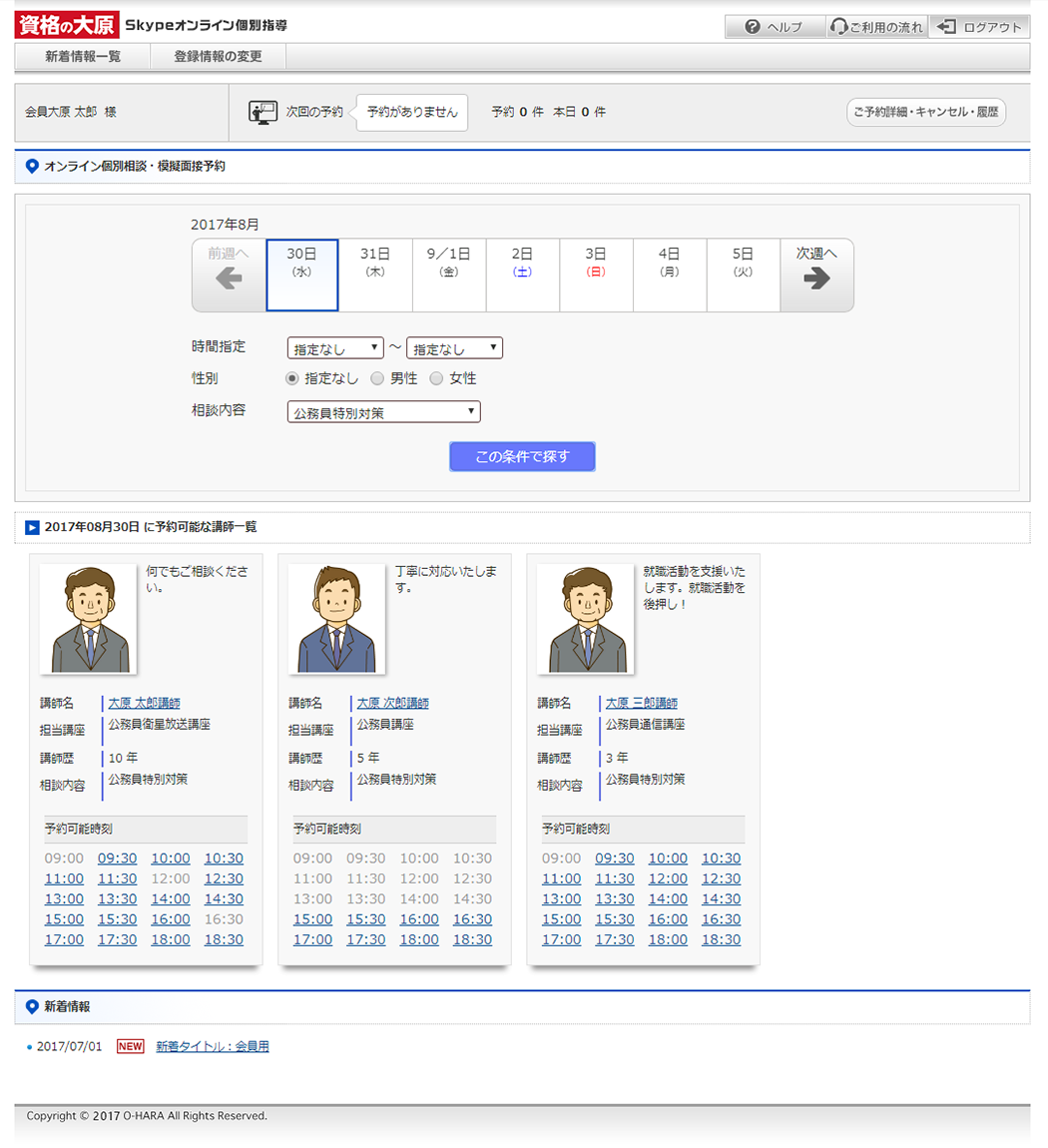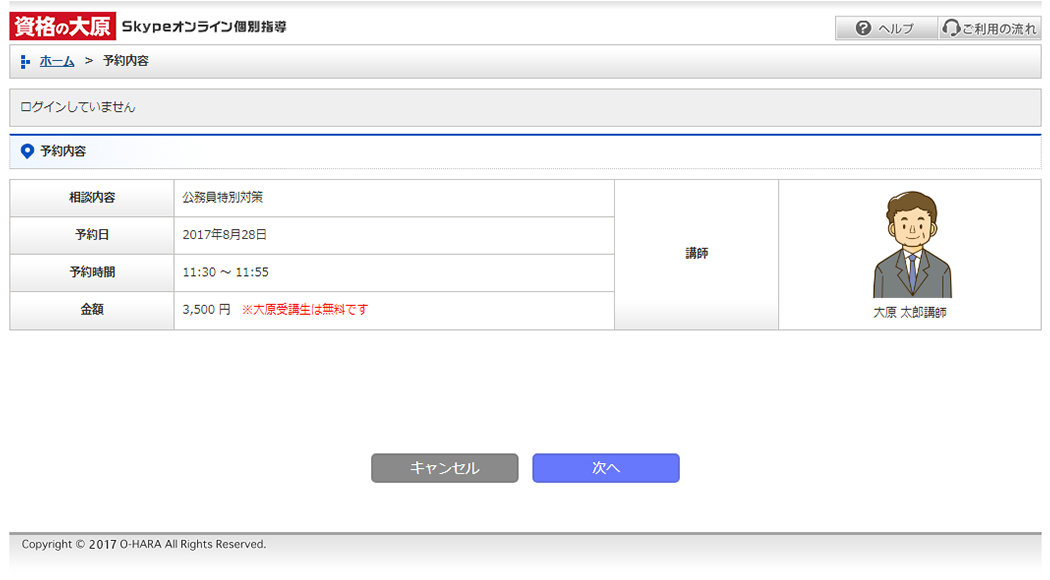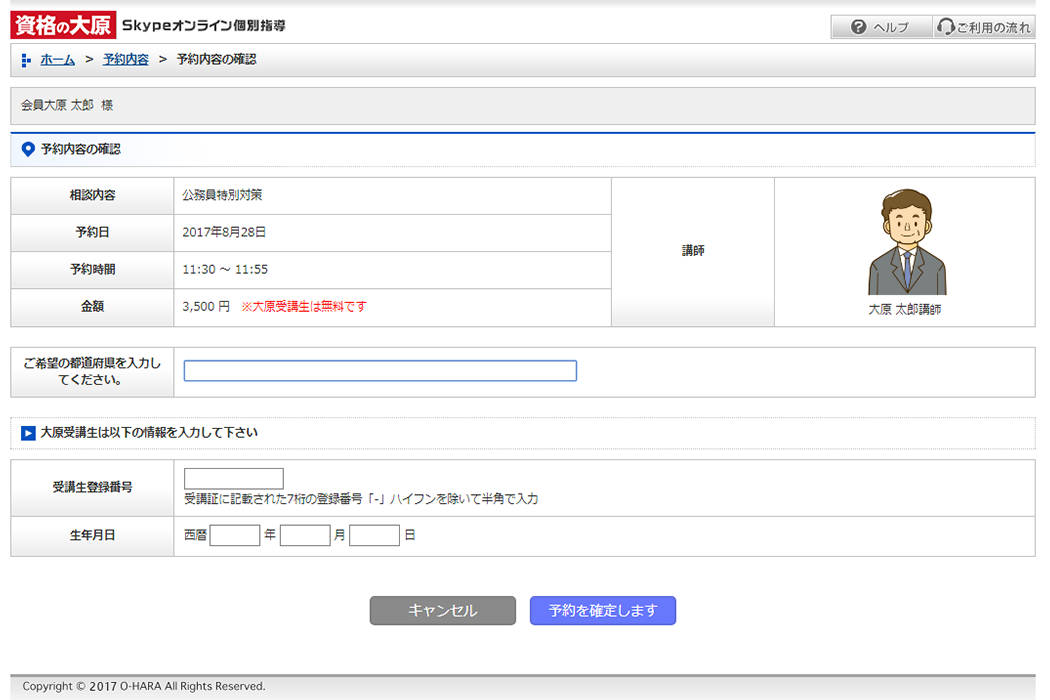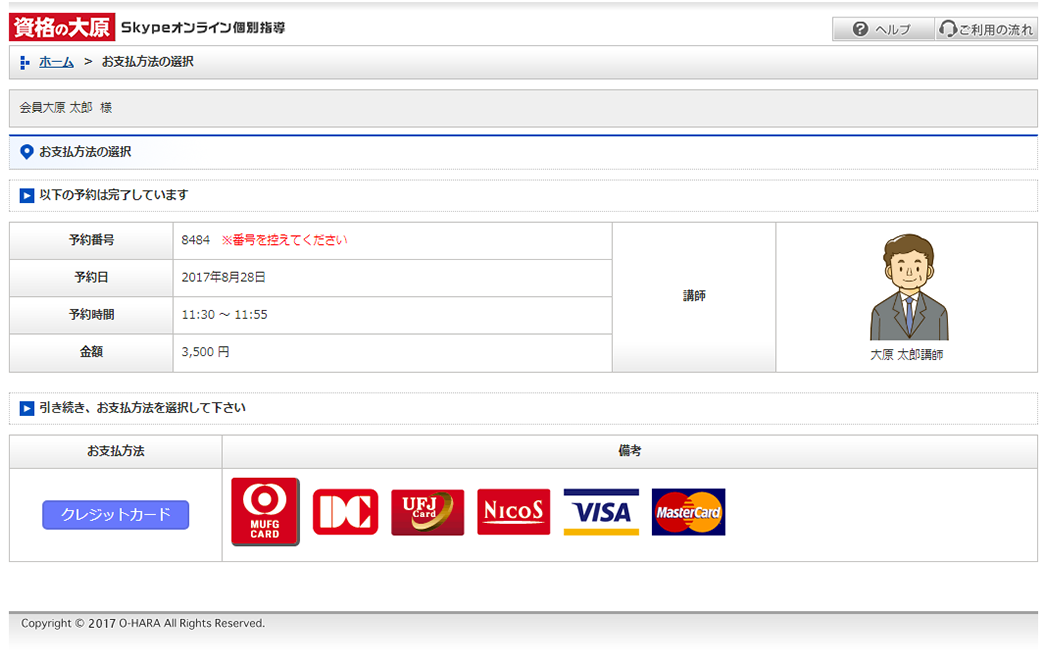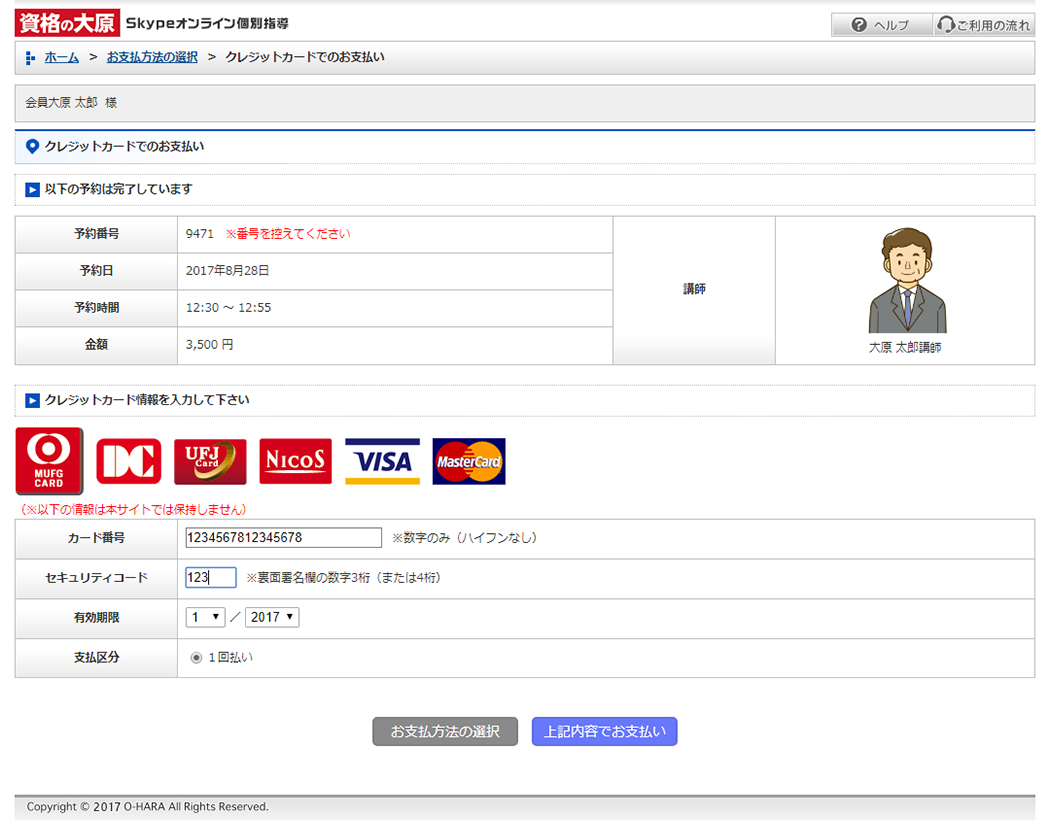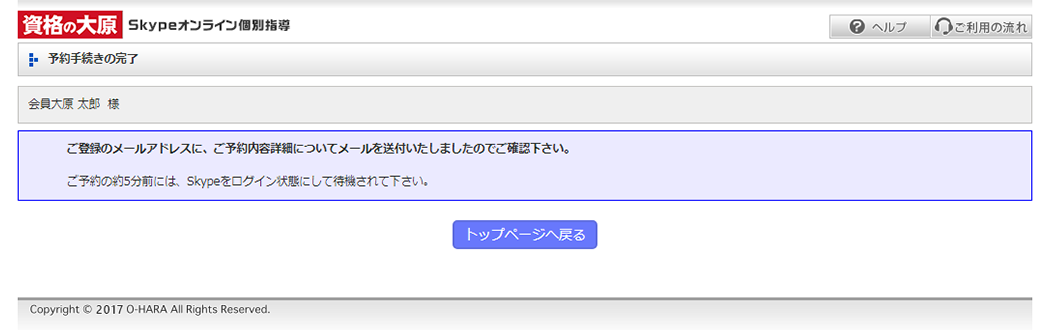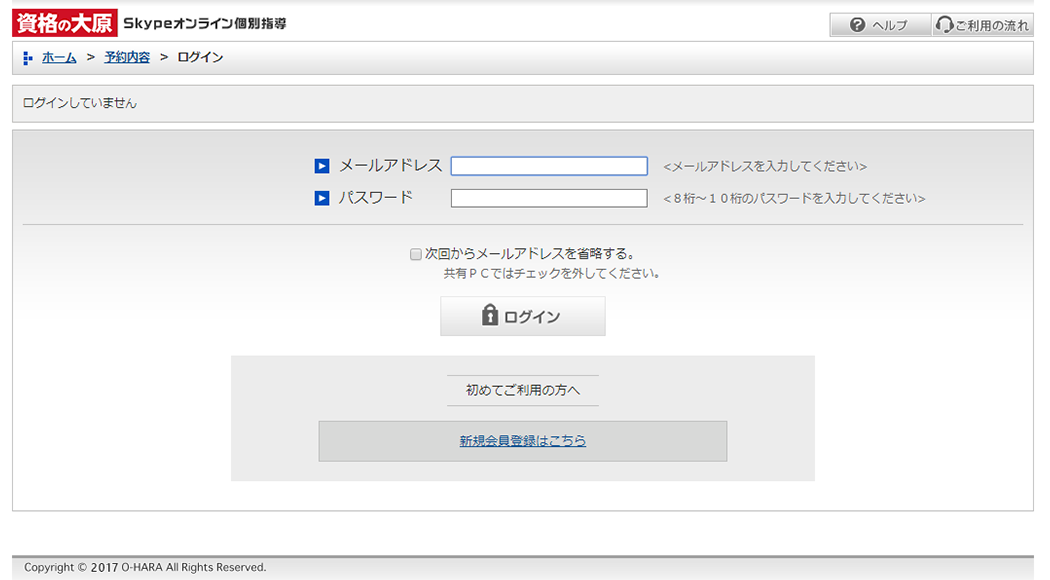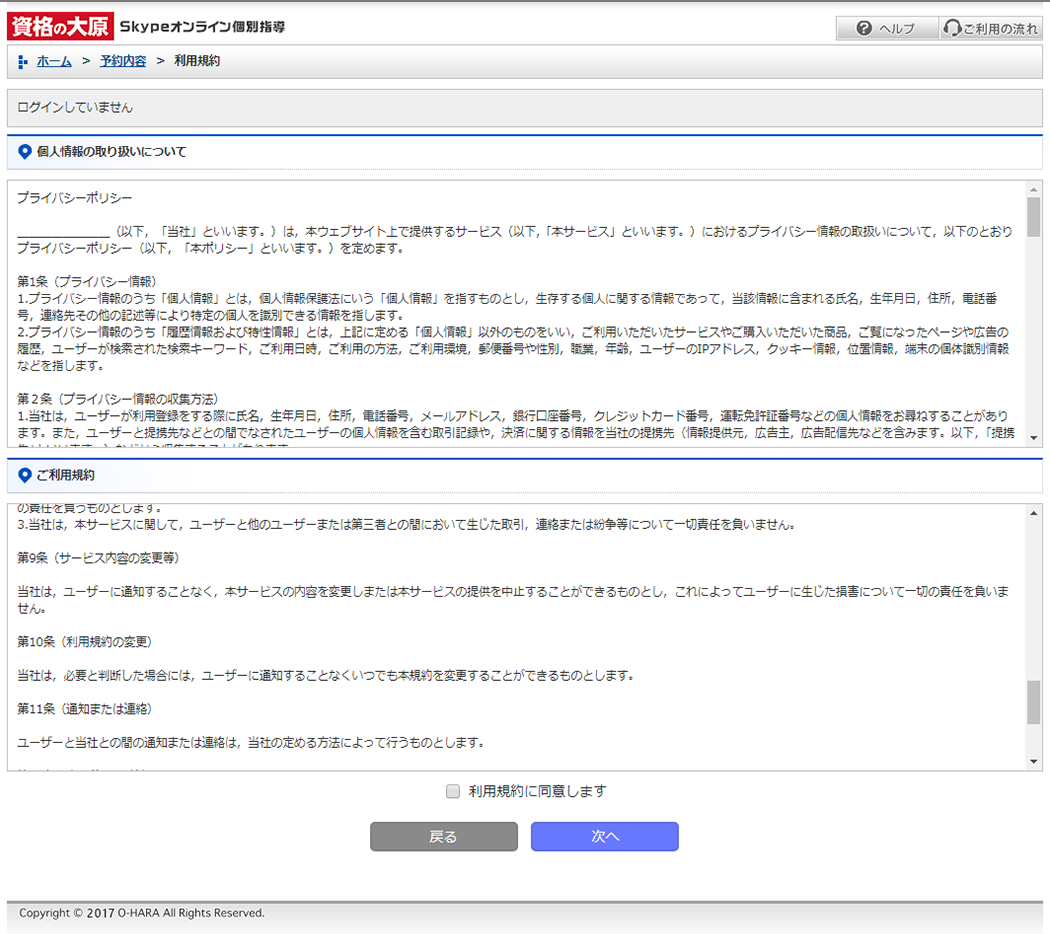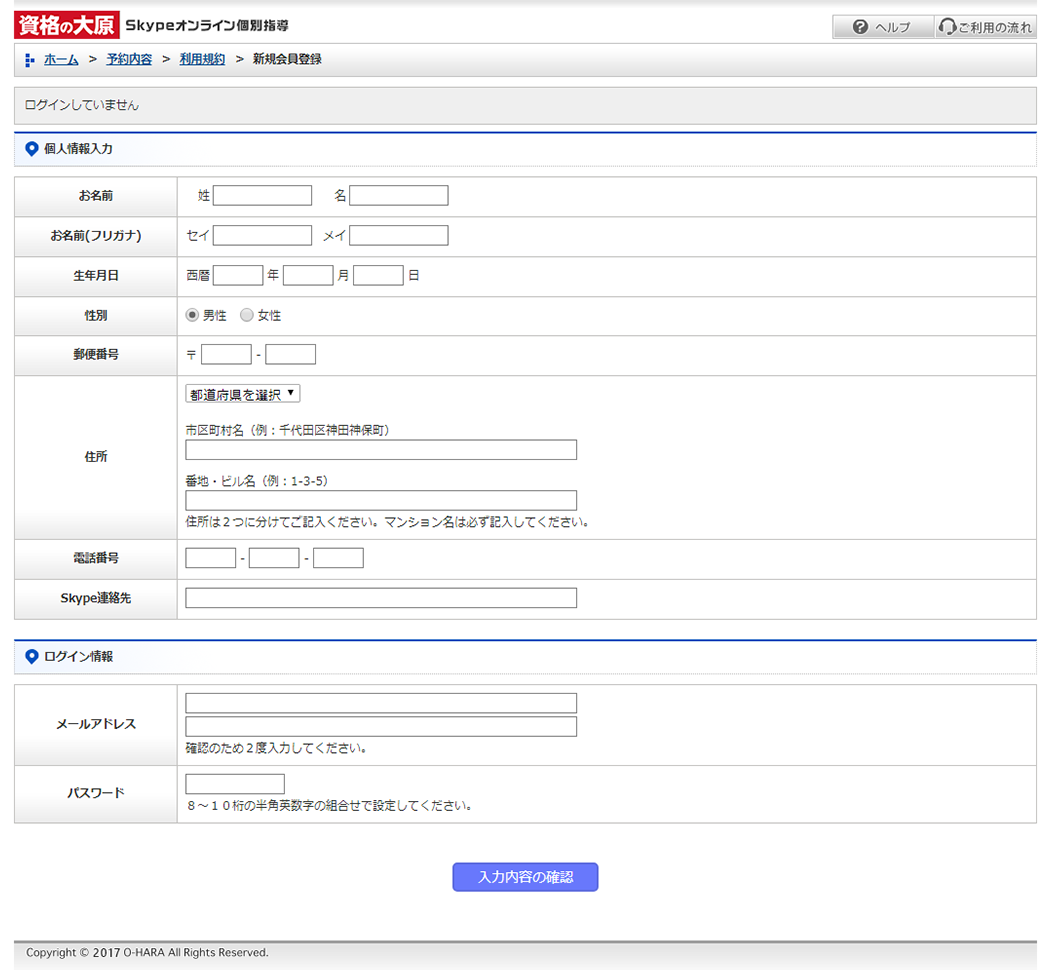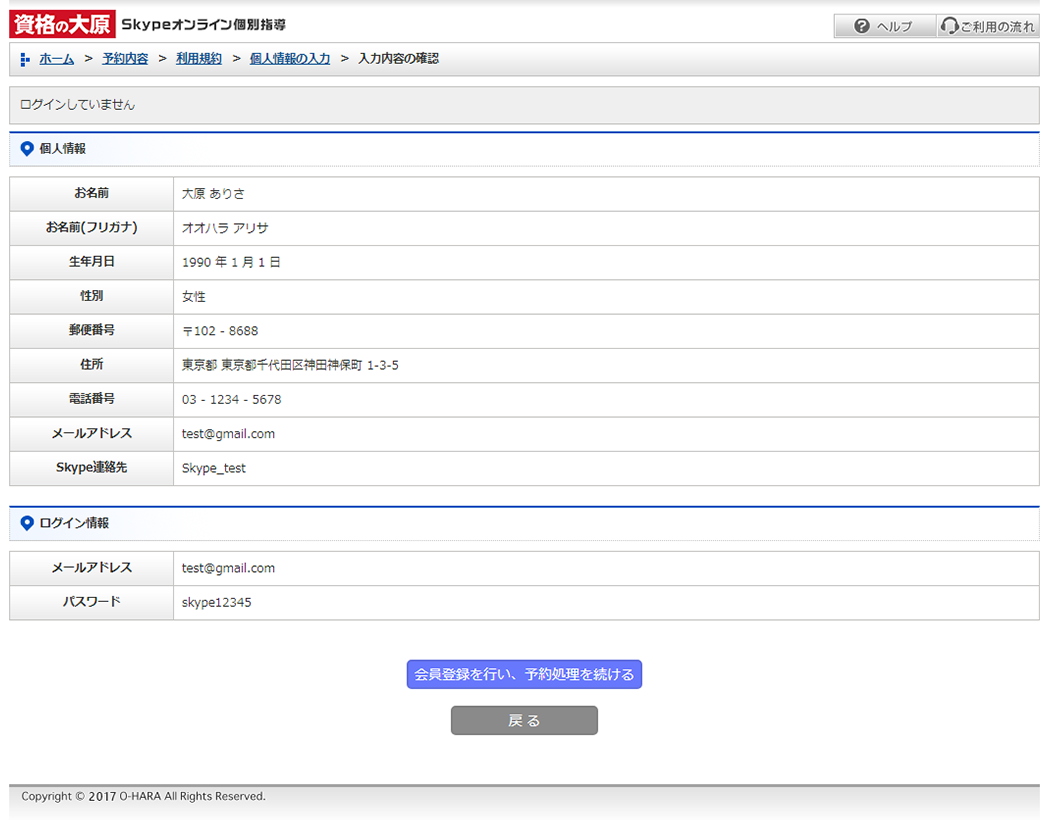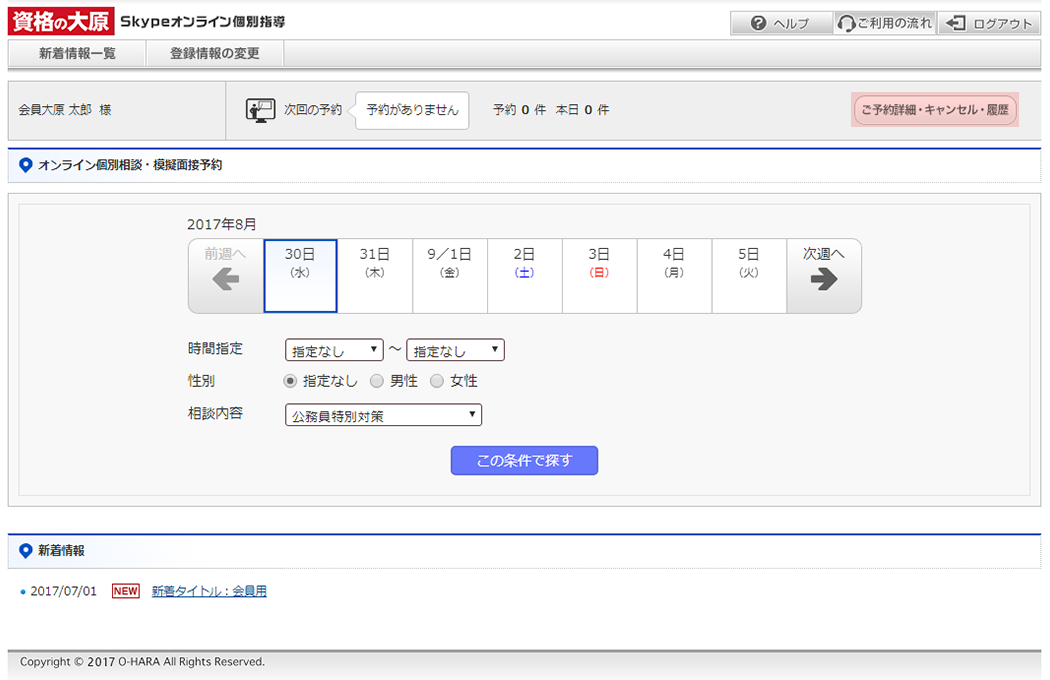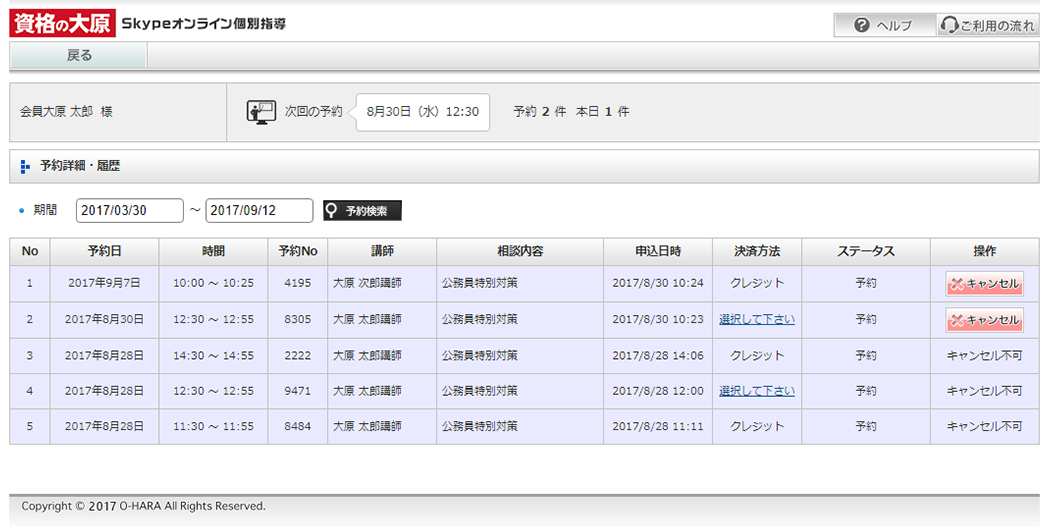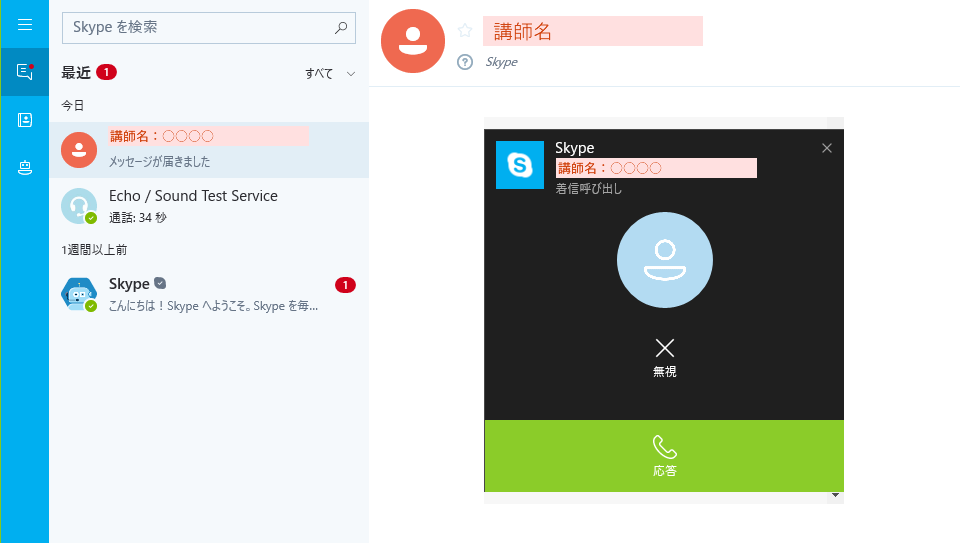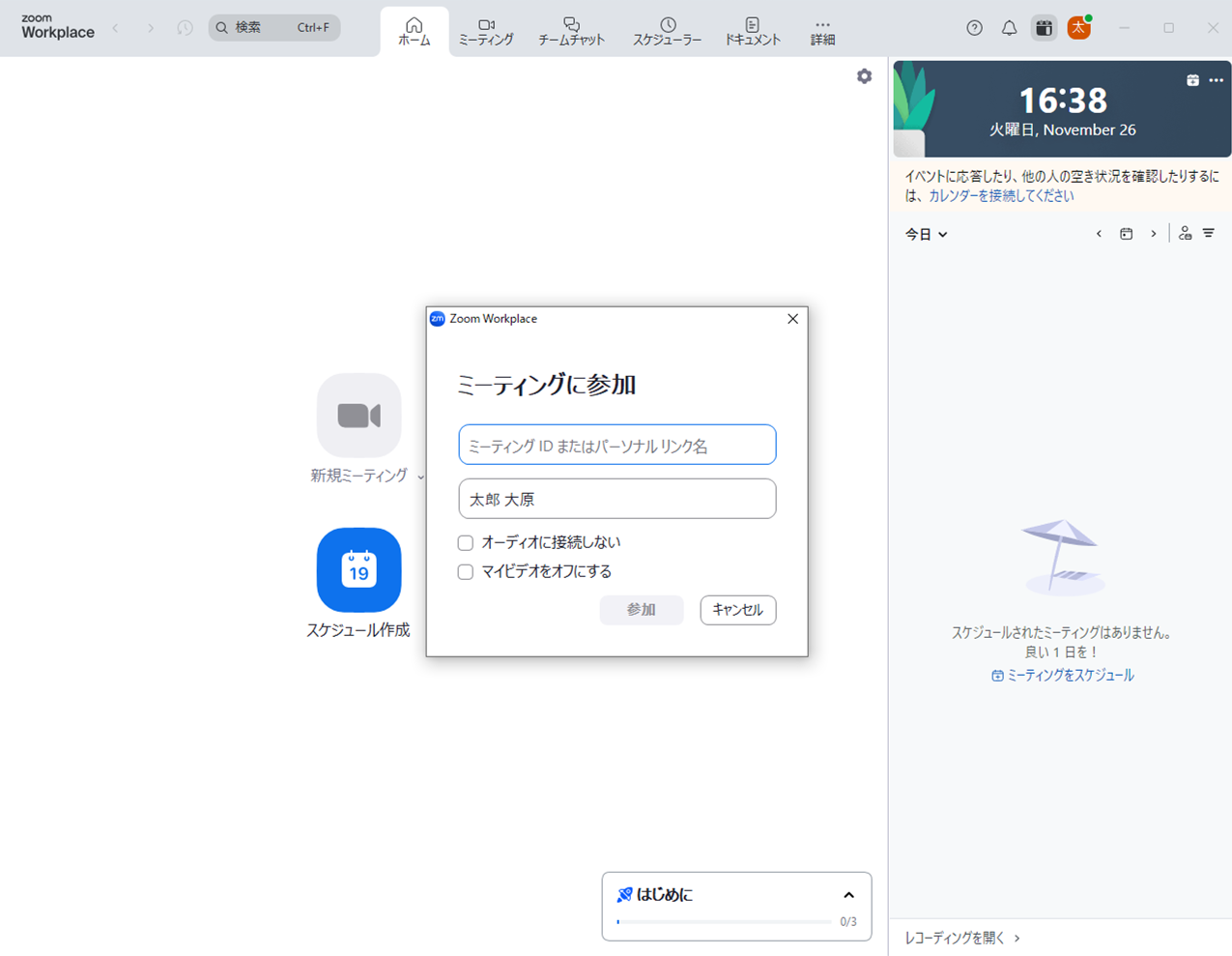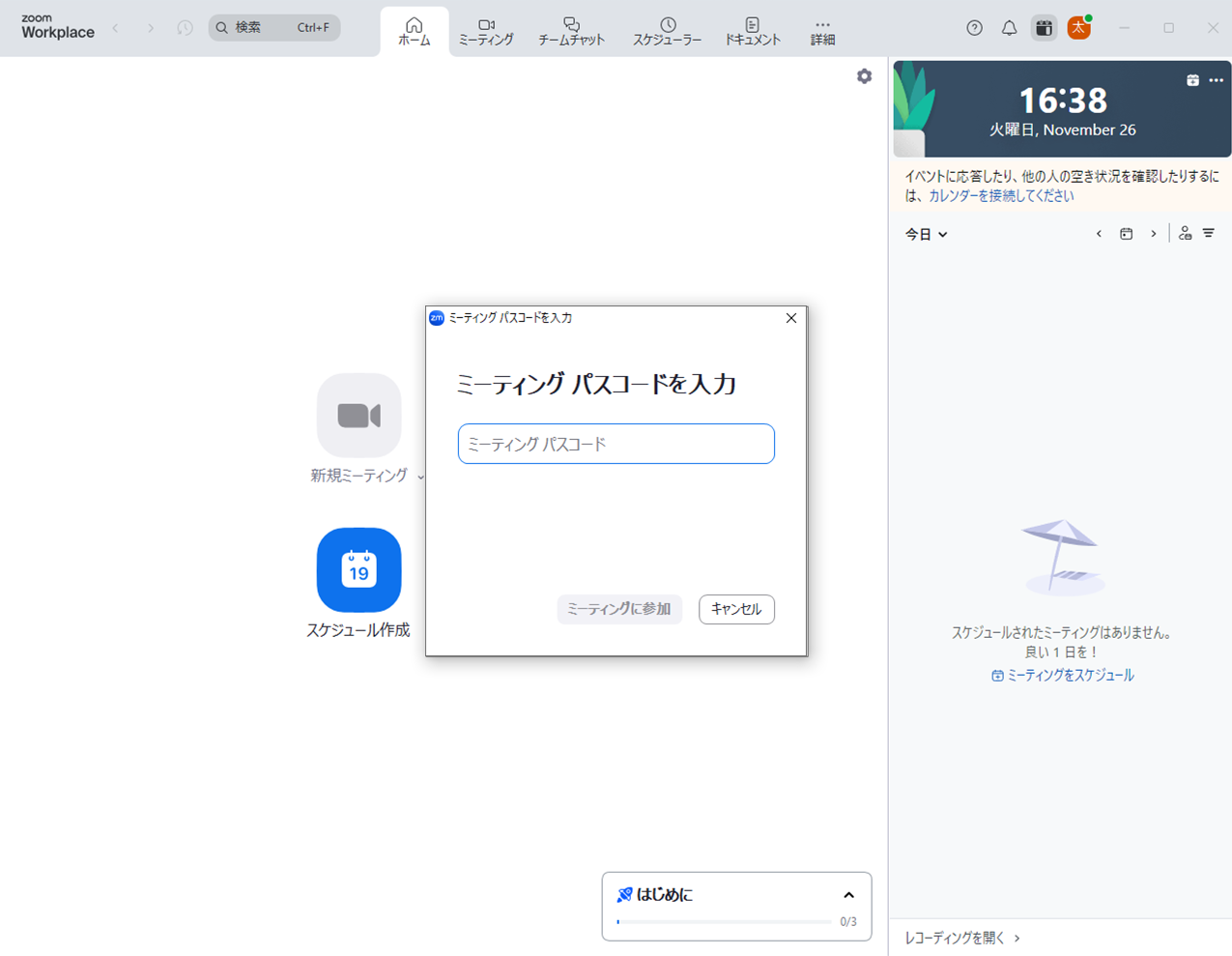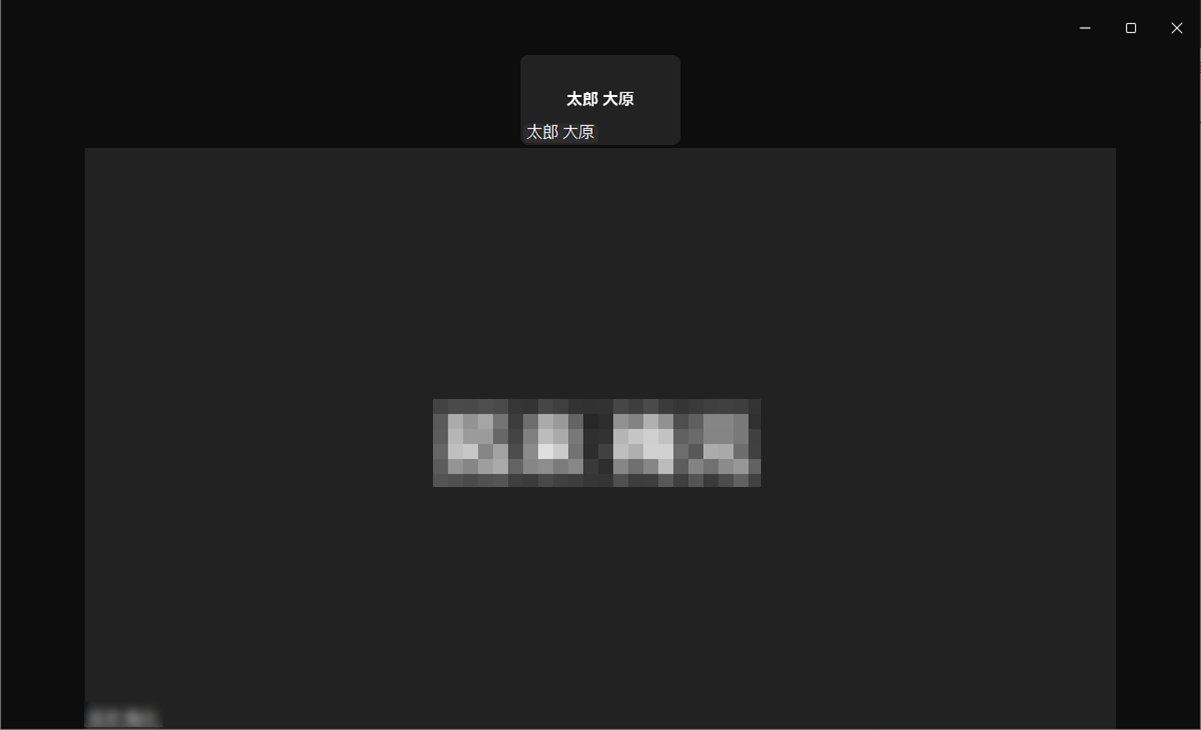資格の大原 大原オンライン個別指導
大原オンライン個別指導ご利用手順について
-
1、Zoomのインストール
大原オンライン個別指導では、通話料無料のソフトZoomを使用します。Zoomを使うのが初めて、もしくはアカウントをお持ちでない場合は、登録と設定を行いましょう。
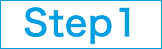 Zoomにアクセスし、お使いのパソコンにあったものをダウンロードしてください。
Zoomにアクセスし、お使いのパソコンにあったものをダウンロードしてください。
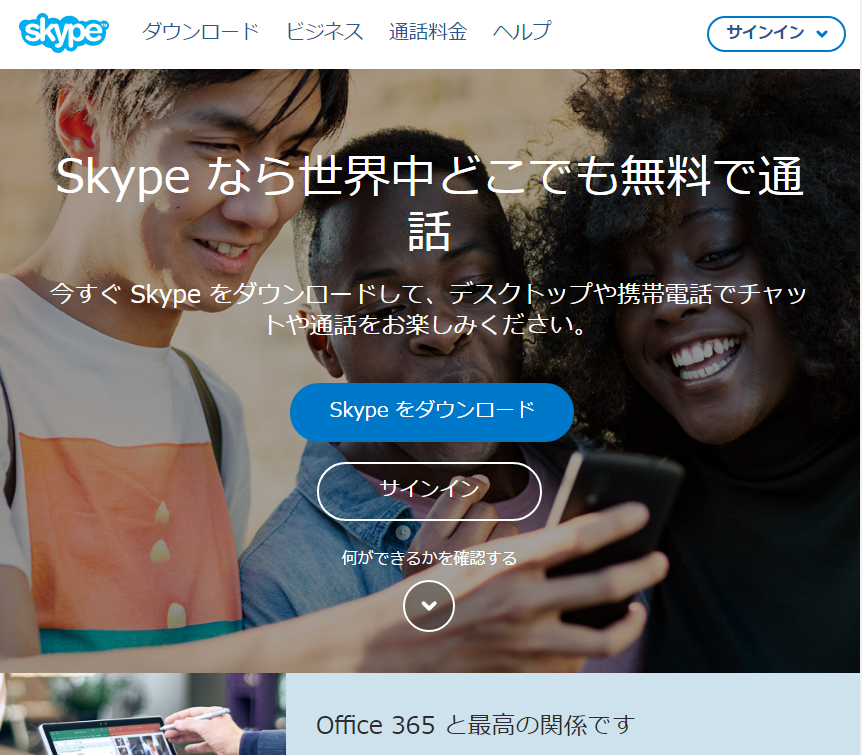
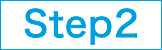 ダウンロード後、フォルダを開き、「ZoomInstallerFull.exe」ファイルをクリックし、インストールを開始してください。
ダウンロード後、フォルダを開き、「ZoomInstallerFull.exe」ファイルをクリックし、インストールを開始してください。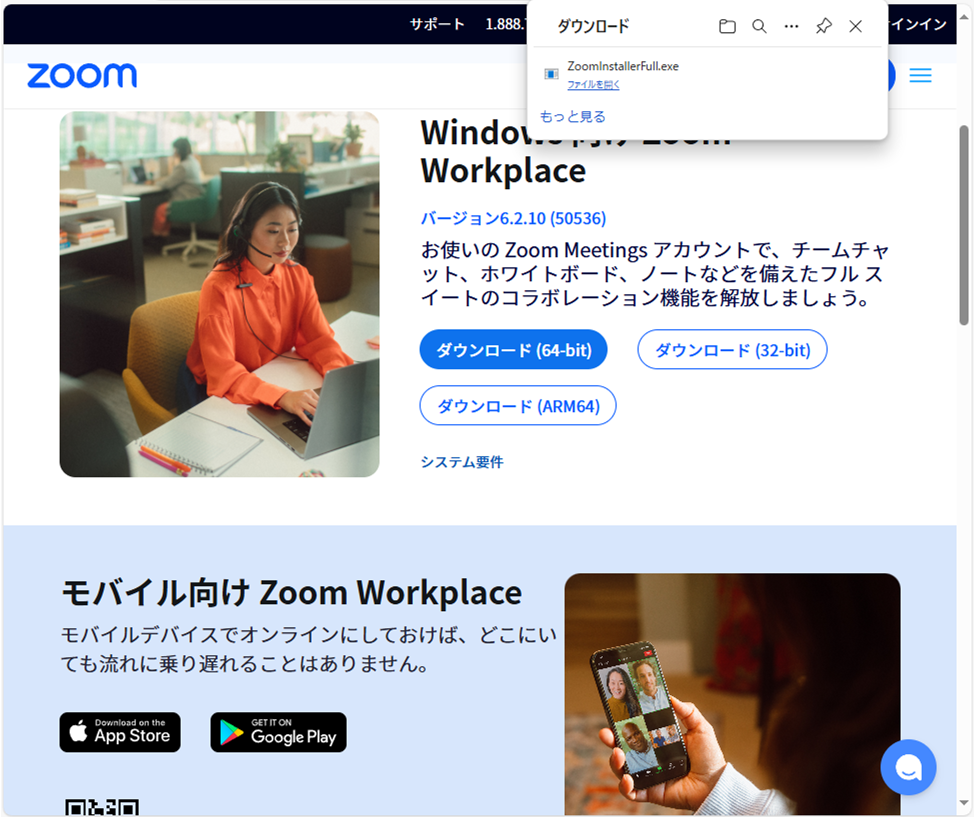
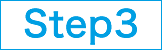 インストールが完了するまで、そのままお待ち下さい。
インストールが完了するまで、そのままお待ち下さい。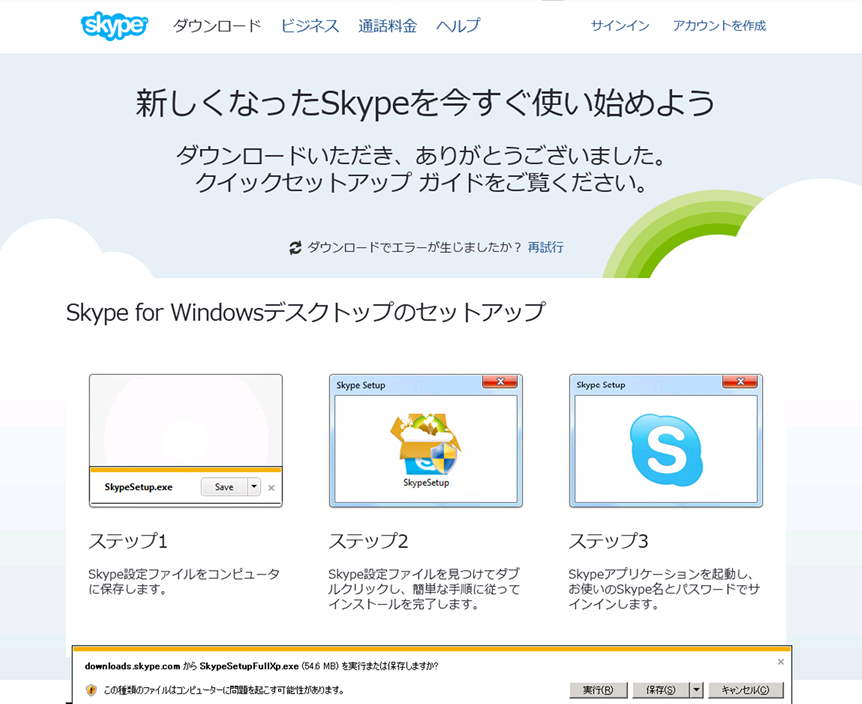
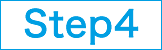 右記の画面が表示されたら、インストール終了です。Zoomのアカウントをお持ちでない方は、アカウント登録の必要がありますので、2、Zoomのアカウントの取得よりお手続きください。
右記の画面が表示されたら、インストール終了です。Zoomのアカウントをお持ちでない方は、アカウント登録の必要がありますので、2、Zoomのアカウントの取得よりお手続きください。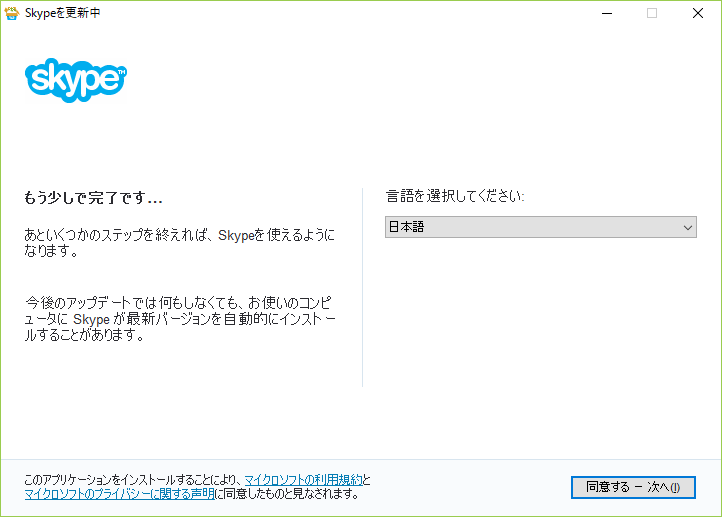
-
2、Zoomのアカウントの取得
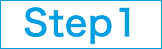 サインアップをクリックしてください。
サインアップをクリックしてください。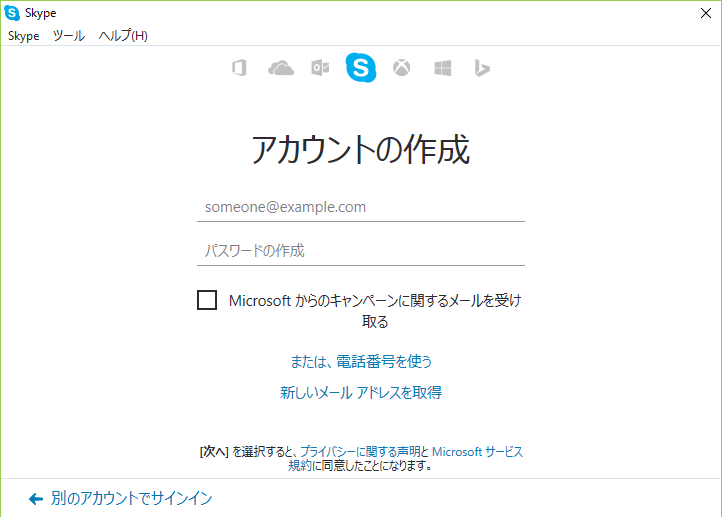
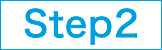 誕生年を西暦で入力し、「続ける」をクリックしてください。
誕生年を西暦で入力し、「続ける」をクリックしてください。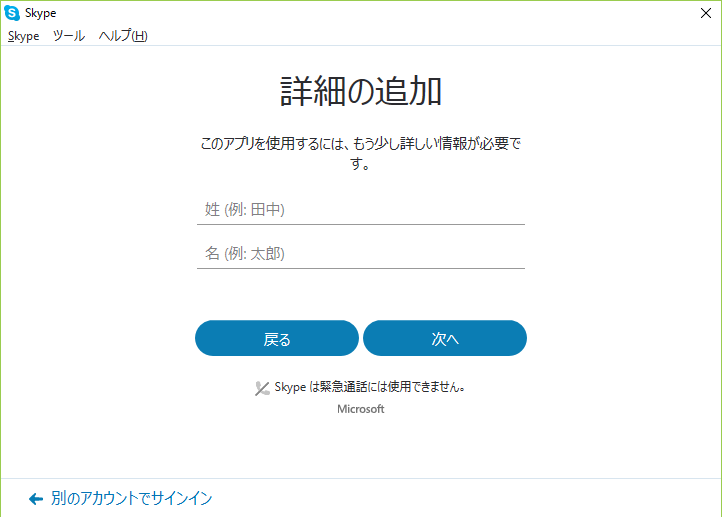
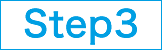 お持ちのメールアドレスを入力し、「続ける」をクリックしてください。
お持ちのメールアドレスを入力し、「続ける」をクリックしてください。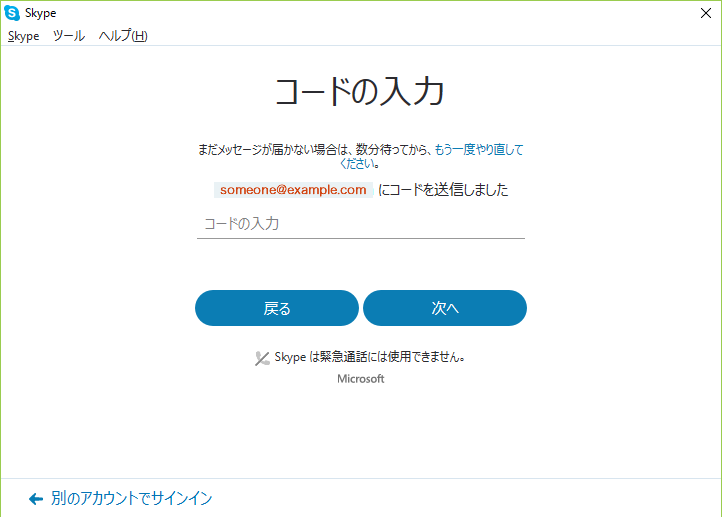
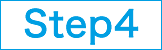 Step3で登録したメールアドレスに届いた認証コードが送信されますので、受信したメールを確認してください。
Step3で登録したメールアドレスに届いた認証コードが送信されますので、受信したメールを確認してください。受信メール内のコードを入力し、「認証」ボタンをクリックしてください。
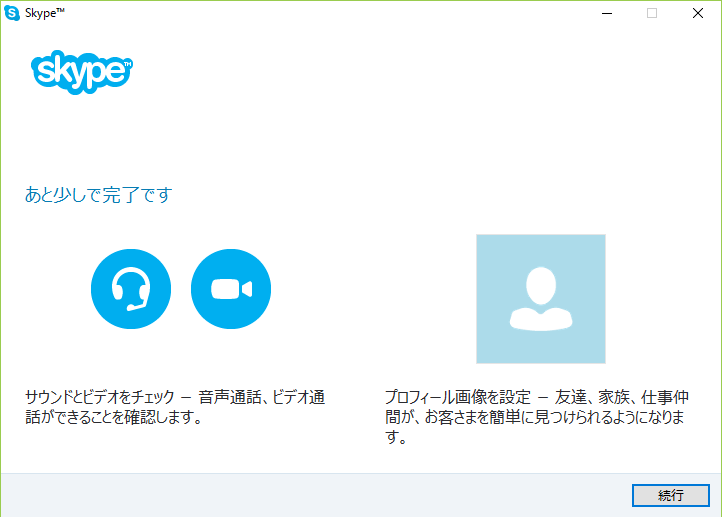
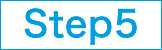 名・姓・パスワードを入力し、「続ける」をクリックしてください。
名・姓・パスワードを入力し、「続ける」をクリックしてください。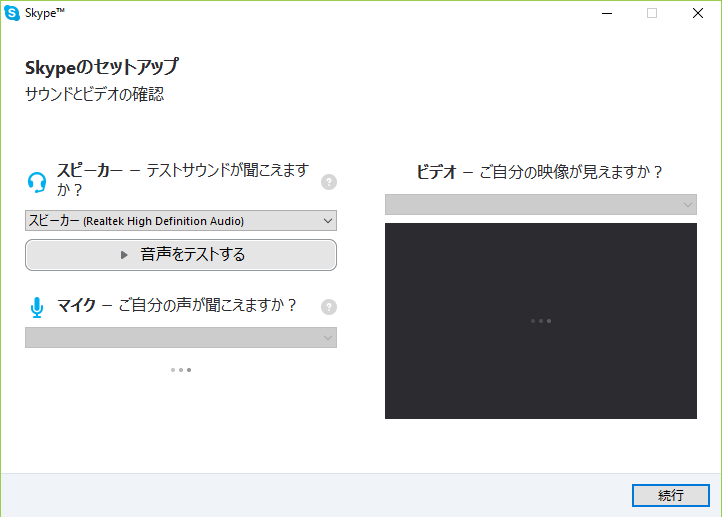
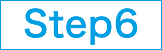 セットアップ完了‼
セットアップ完了‼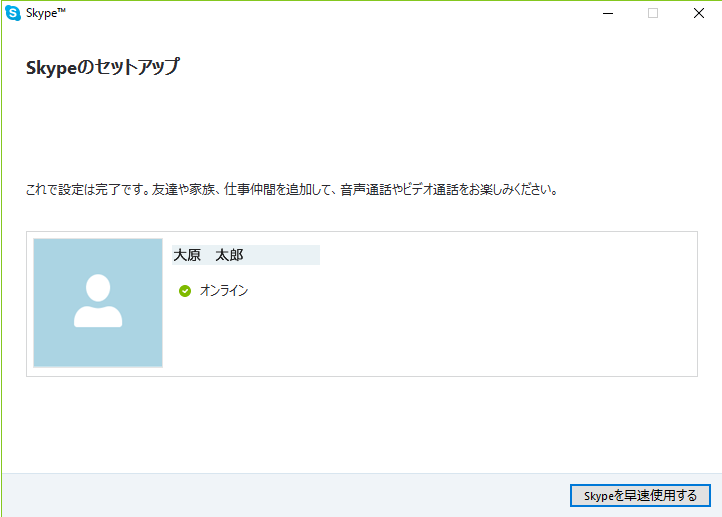
-
1、Zoomアプリのインストール
大原オンライン個別指導では、通話料無料のソフトZoomを使用します。Zoomを使うのが初めて、もしくはアカウントをお持ちでない場合は、登録と設定を行いましょう。
-
2、Zoomのアカウントの取得
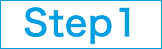 インストールしたZoomアプリを開いてください。
インストールしたZoomアプリを開いてください。インストールに引き続きアカウント登録する場合
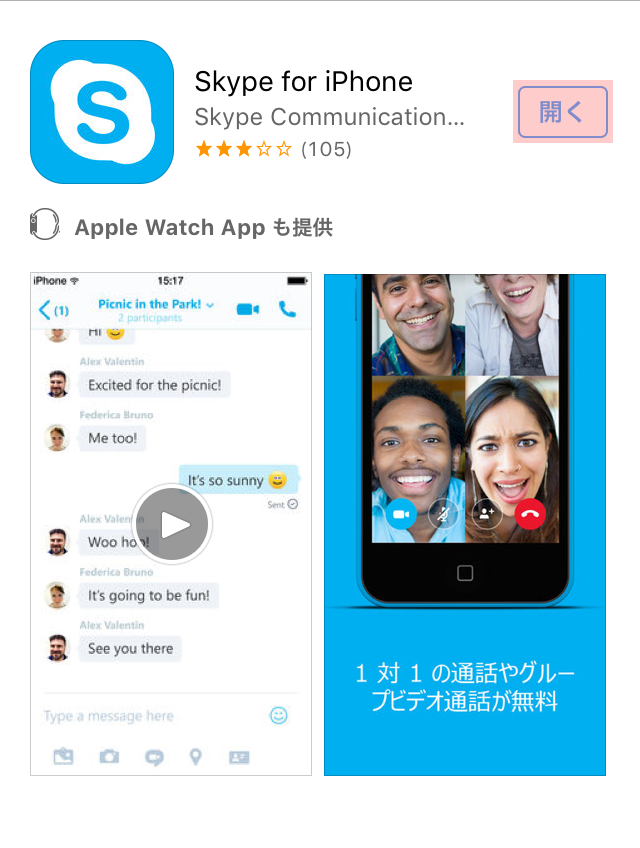
メニュー画面から開く場合
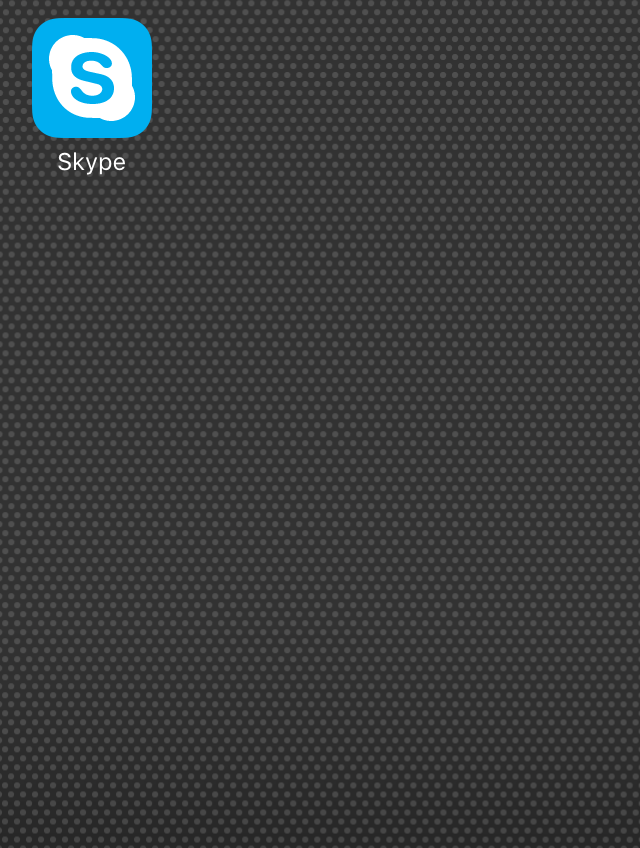
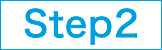 サインアップをタップしてください。
サインアップをタップしてください。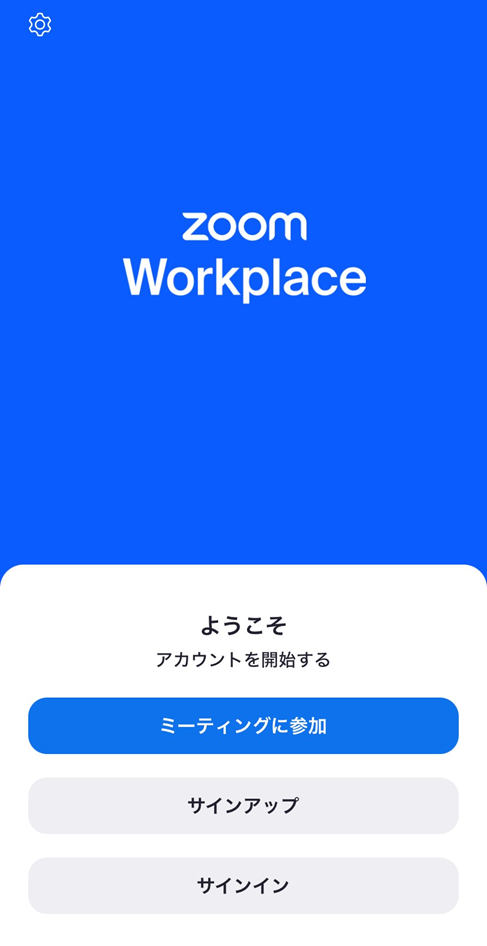
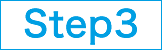 誕生年を西暦で入力し、「続行」をタップしてください。
誕生年を西暦で入力し、「続行」をタップしてください。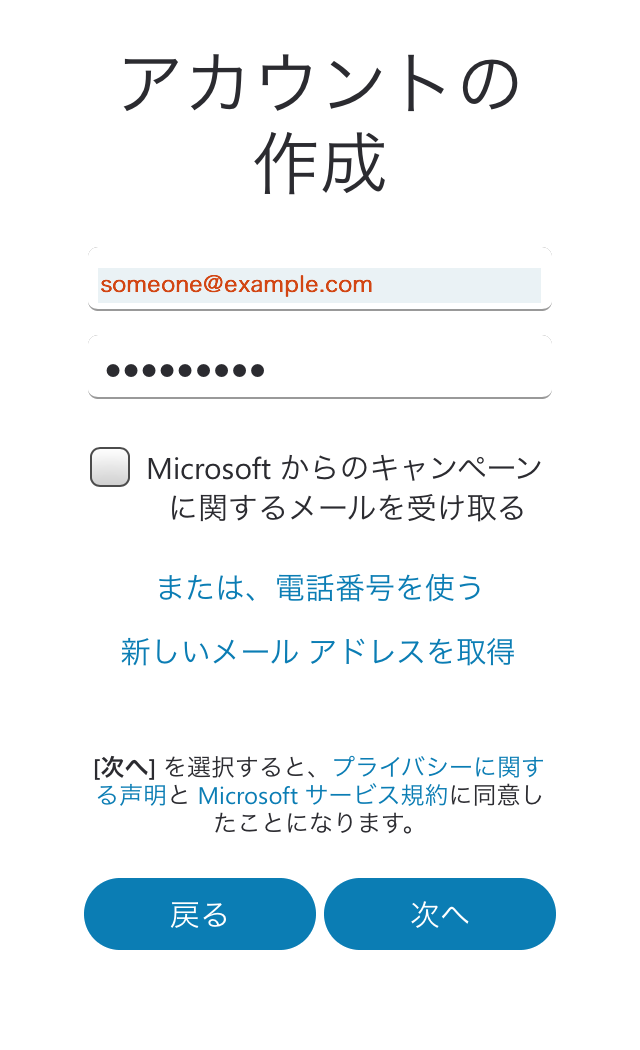
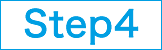 お持ちのメールアドレスを入力し、「続行」をタップしてください。
お持ちのメールアドレスを入力し、「続行」をタップしてください。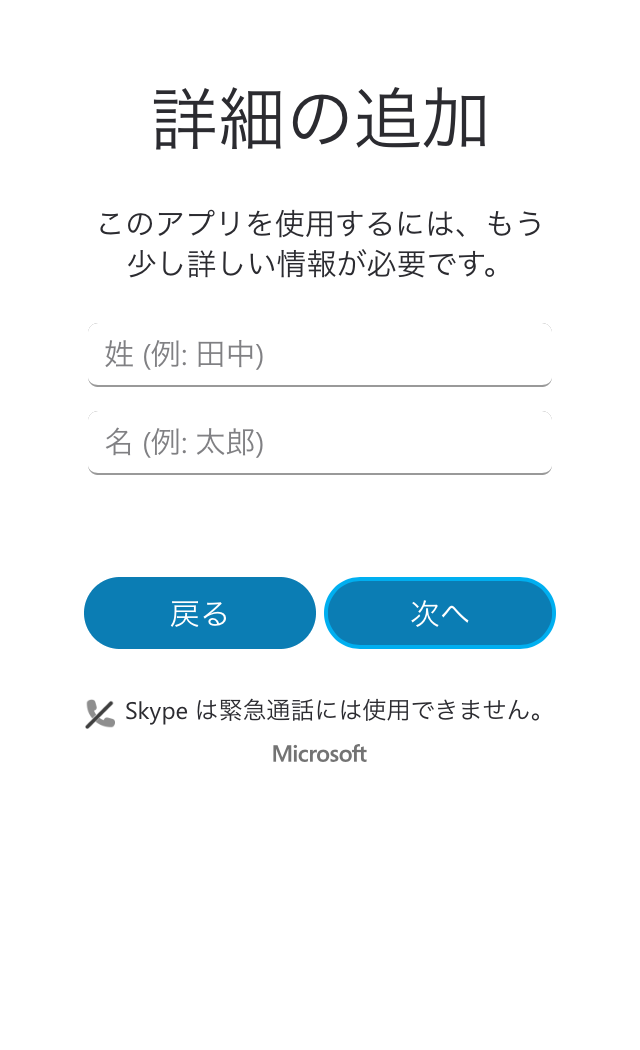
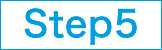 Step4で登録したメールアドレスに届いた認証コードが送信されますので、受信したメールを確認してください。
Step4で登録したメールアドレスに届いた認証コードが送信されますので、受信したメールを確認してください。
受信メール内のコードを入力してください。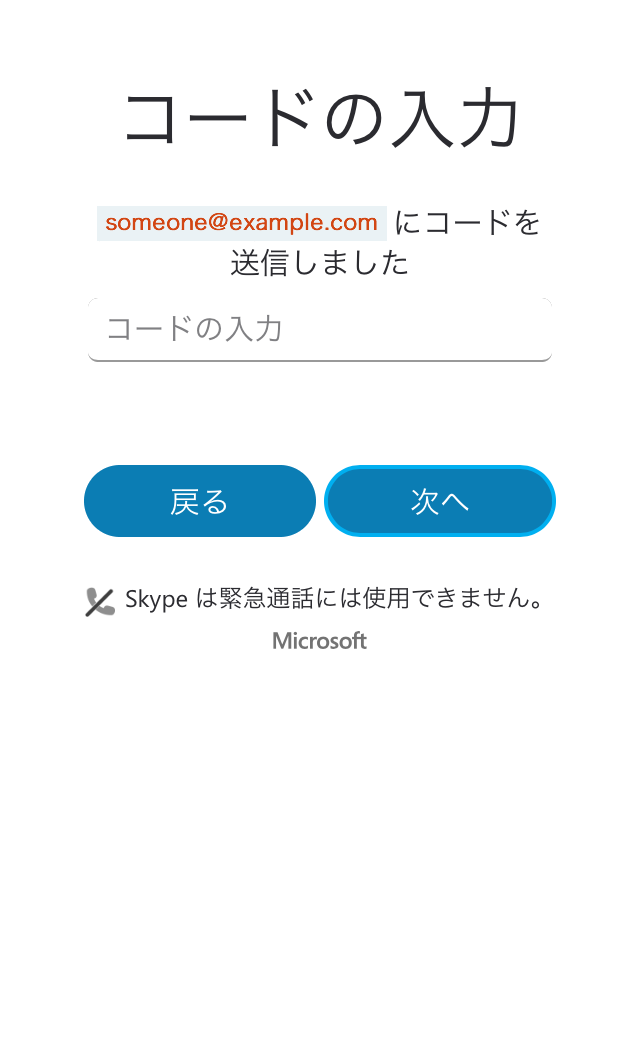
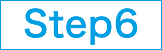 名・姓・パスワードを入力し、「続行」をタップしてください。
名・姓・パスワードを入力し、「続行」をタップしてください。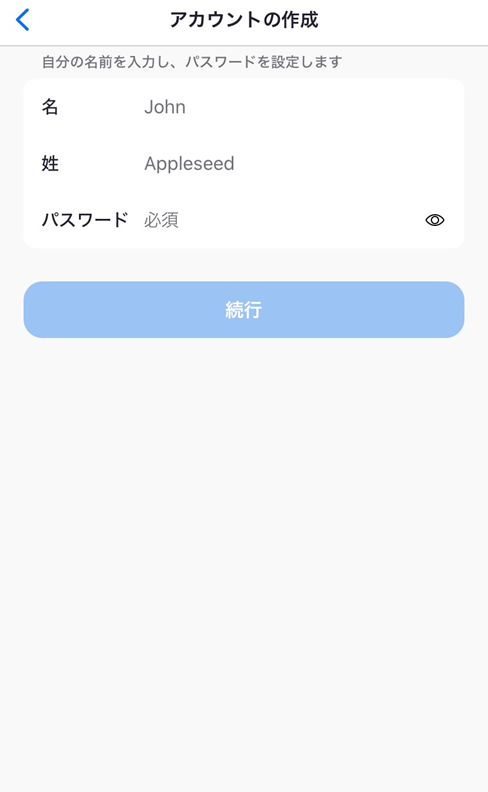
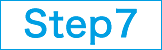 アカウント登録完了
アカウント登録完了
-
Zoomのサインイン
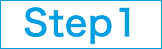 ご登録のメールアドレス・パスワードを入力し、「サインイン」ボタンをクリックしてください。
ご登録のメールアドレス・パスワードを入力し、「サインイン」ボタンをクリックしてください。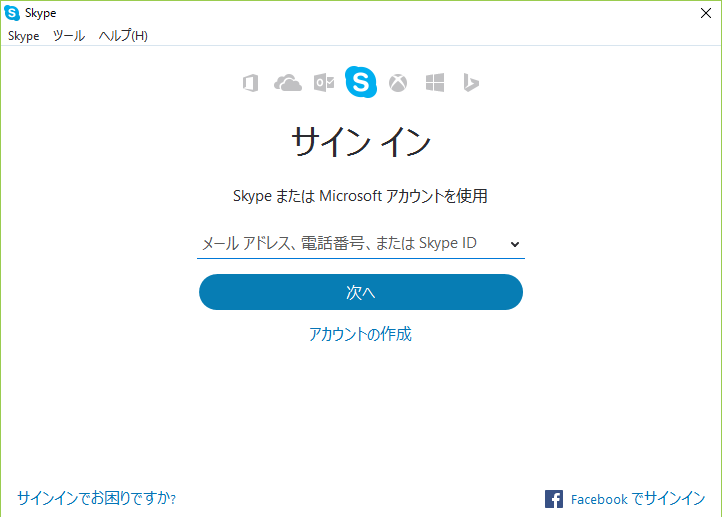
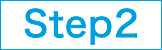 登録した姓・名が表示されているかご確認ください。
登録した姓・名が表示されているかご確認ください。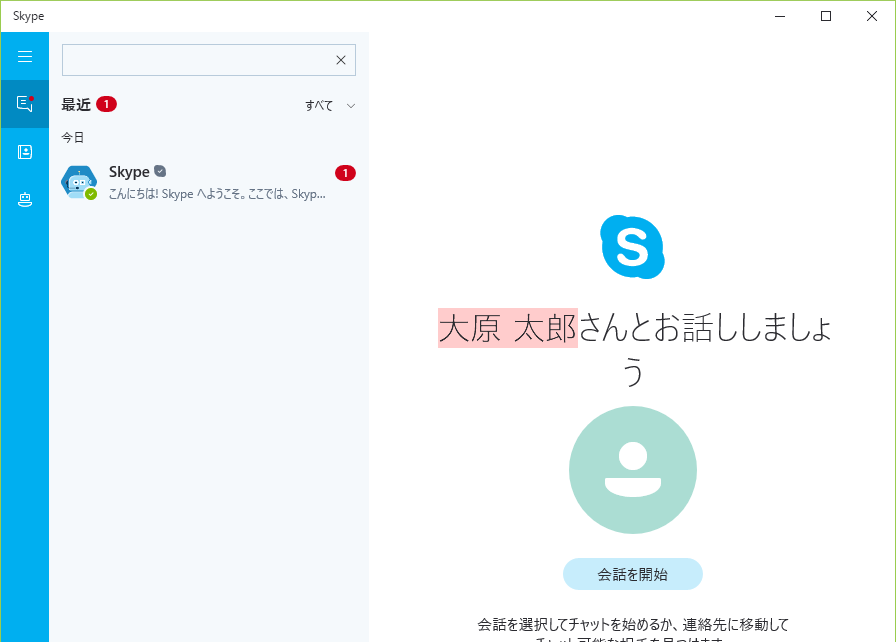
-
スピーカー・マイク・カメラの準備及び音声テスト
大原オンライン個別指導では、スピーカー・マイク・カメラを使用します。
パソコンに内蔵されていない場合は、外付けのカメラ等を別途準備するか又は、スマートフォン(スピーカー・マイク・カメラ内蔵の)等でのご利用をお勧めします。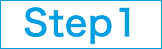 ホーム画面右上の歯車マーク(設定)をクリックしてください。
ホーム画面右上の歯車マーク(設定)をクリックしてください。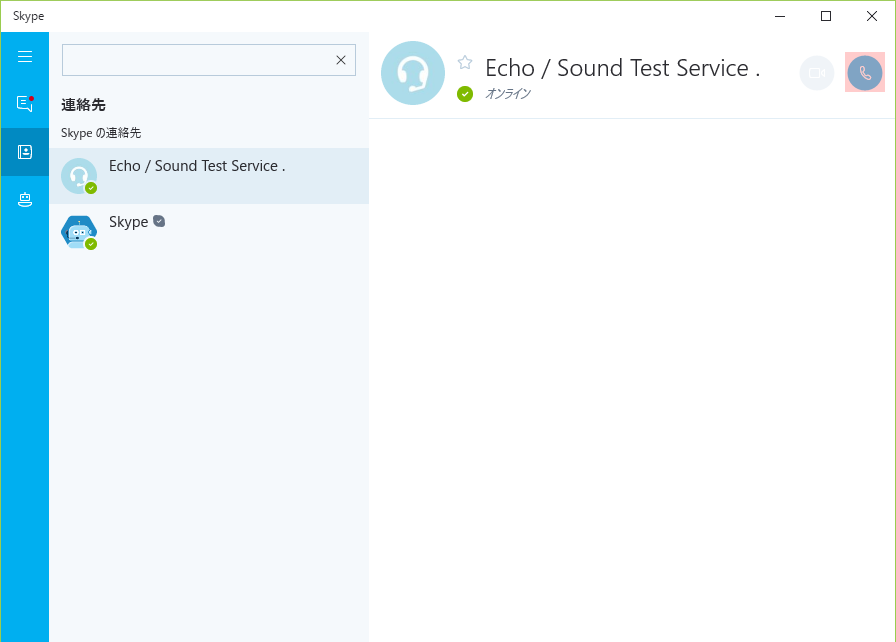
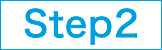 「設定」の左側に表示されるメニューの「オーディオ」をクリックしてください。
「設定」の左側に表示されるメニューの「オーディオ」をクリックしてください。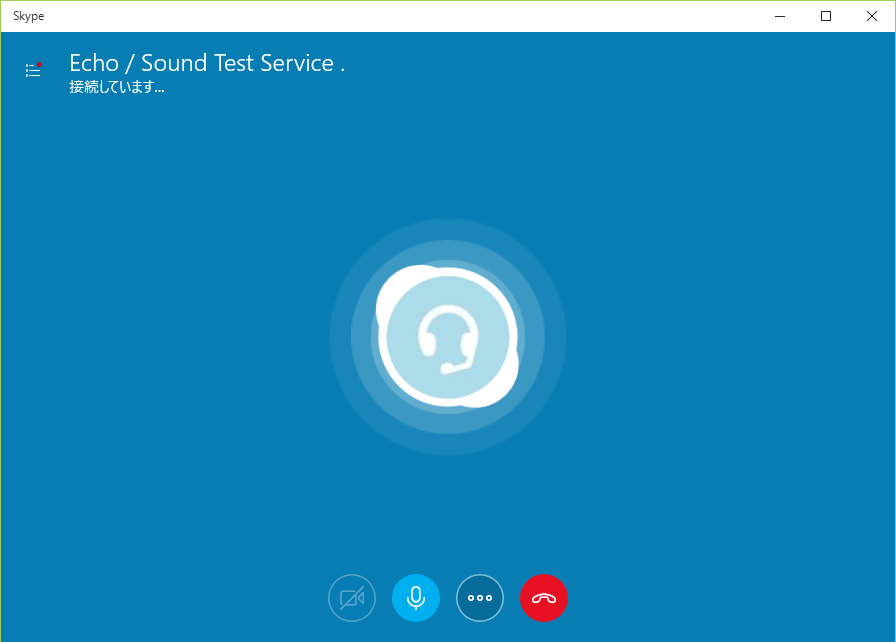
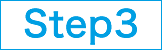 「マイクのテスト」をクリックしてください。
「マイクのテスト」をクリックしてください。
マイクテスト中は、Zoomが何らかの音をマイクで拾った場合に「入力レベル」が緑色に変化します。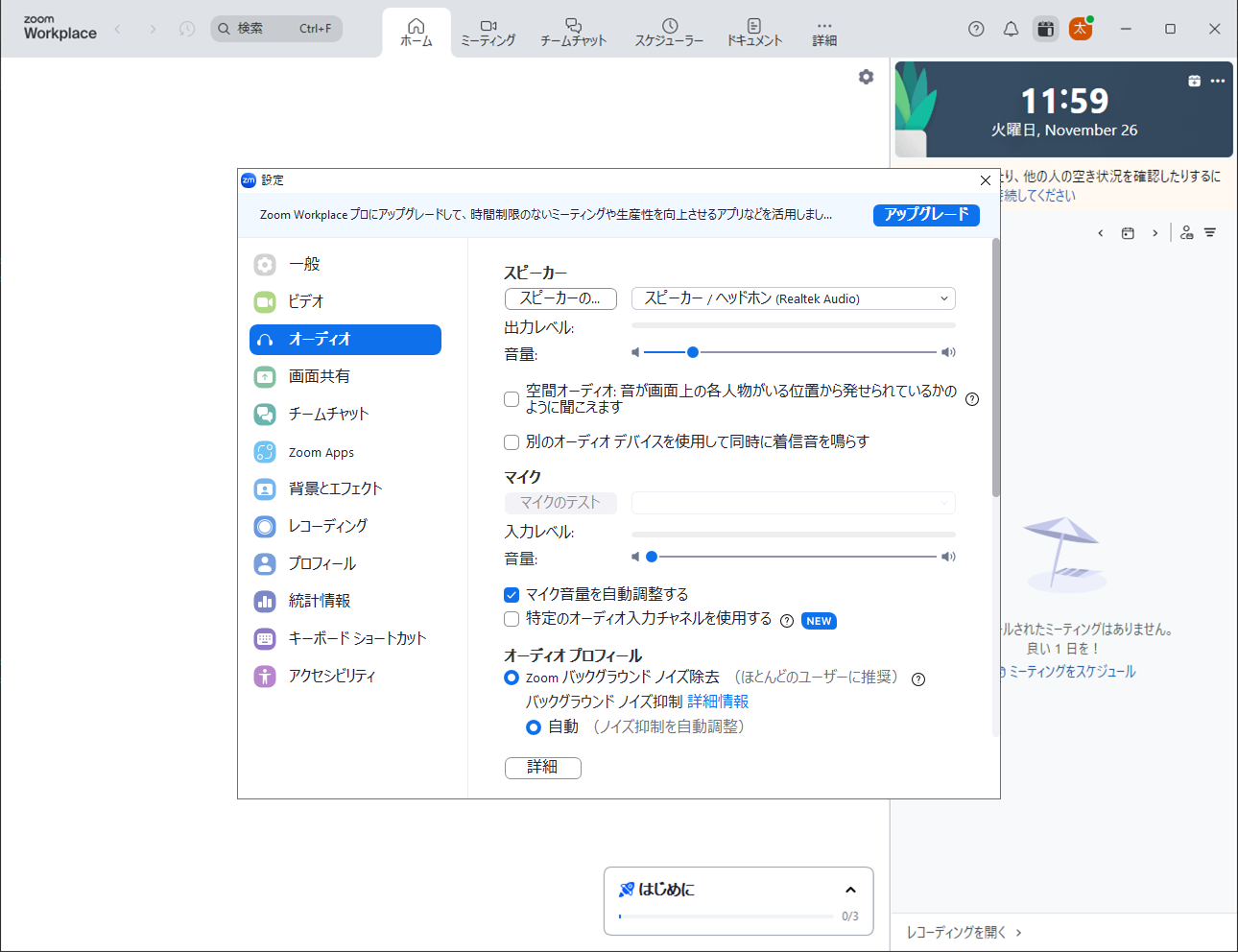
-
1、予約方法について
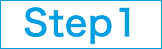 大原オンライン個別指導サイトにアクセスしてください。
大原オンライン個別指導サイトにアクセスしてください。
-
2、新規登録方法について
-
3、予約確認・キャンセル方法について